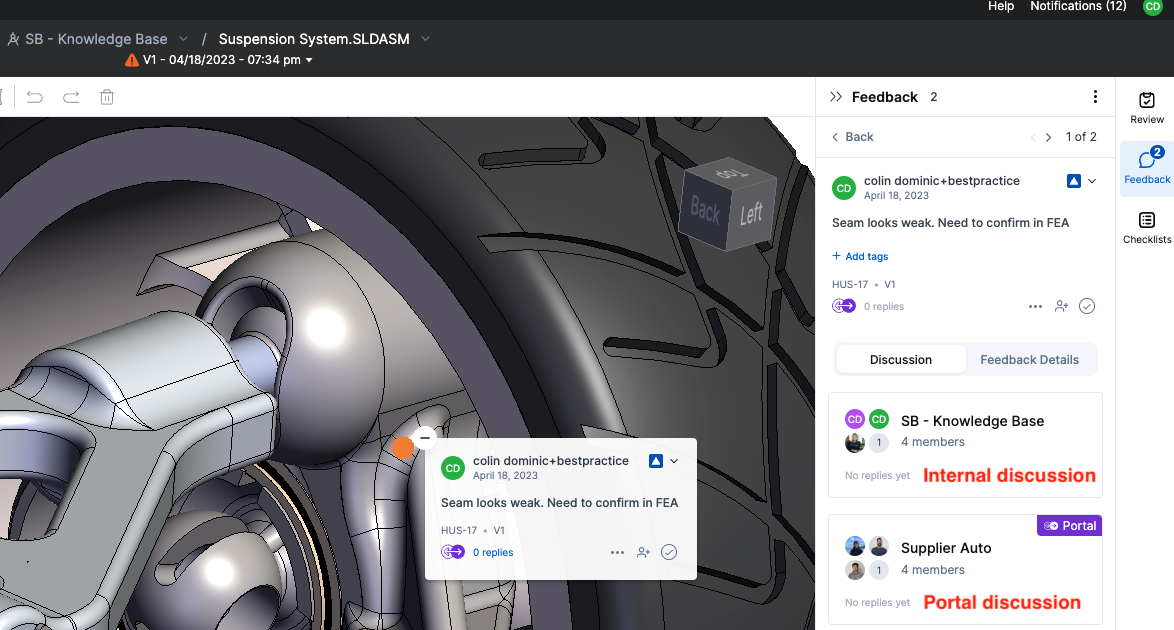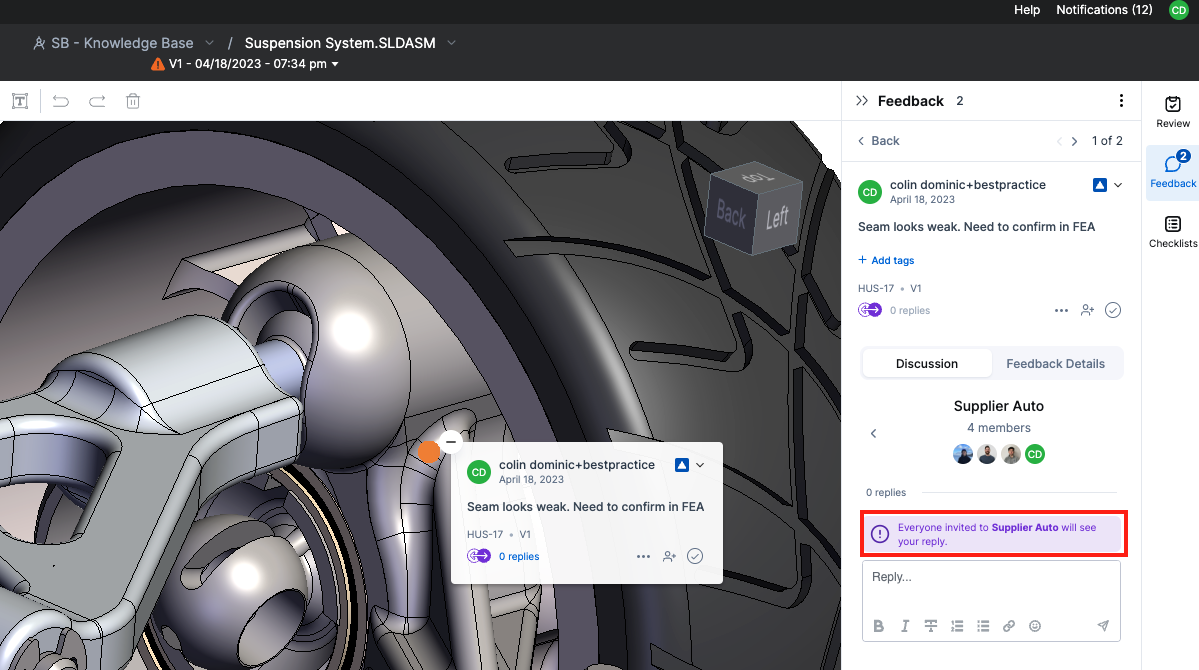Portals give you more flexibility around how you securely share information and control collaboration with external Guests. Portals exist within Workspaces, creating an additional layer of control over visibility and access, and they allow external Guests to contribute to a Workspace without having the same full access as your internal team.
Portal Guests will only be able to see other Guests and Portal Admins who were invited to the Portal. They will not see all internal Workspace members or Guests of other Portals in the Workspace.
Portals are created within Workspaces.For more information on creating Workspaces, visit the article Creating and Accessing Workspaces.
To create a Portal from the Workspace landing page, select ‘Create Portal.’
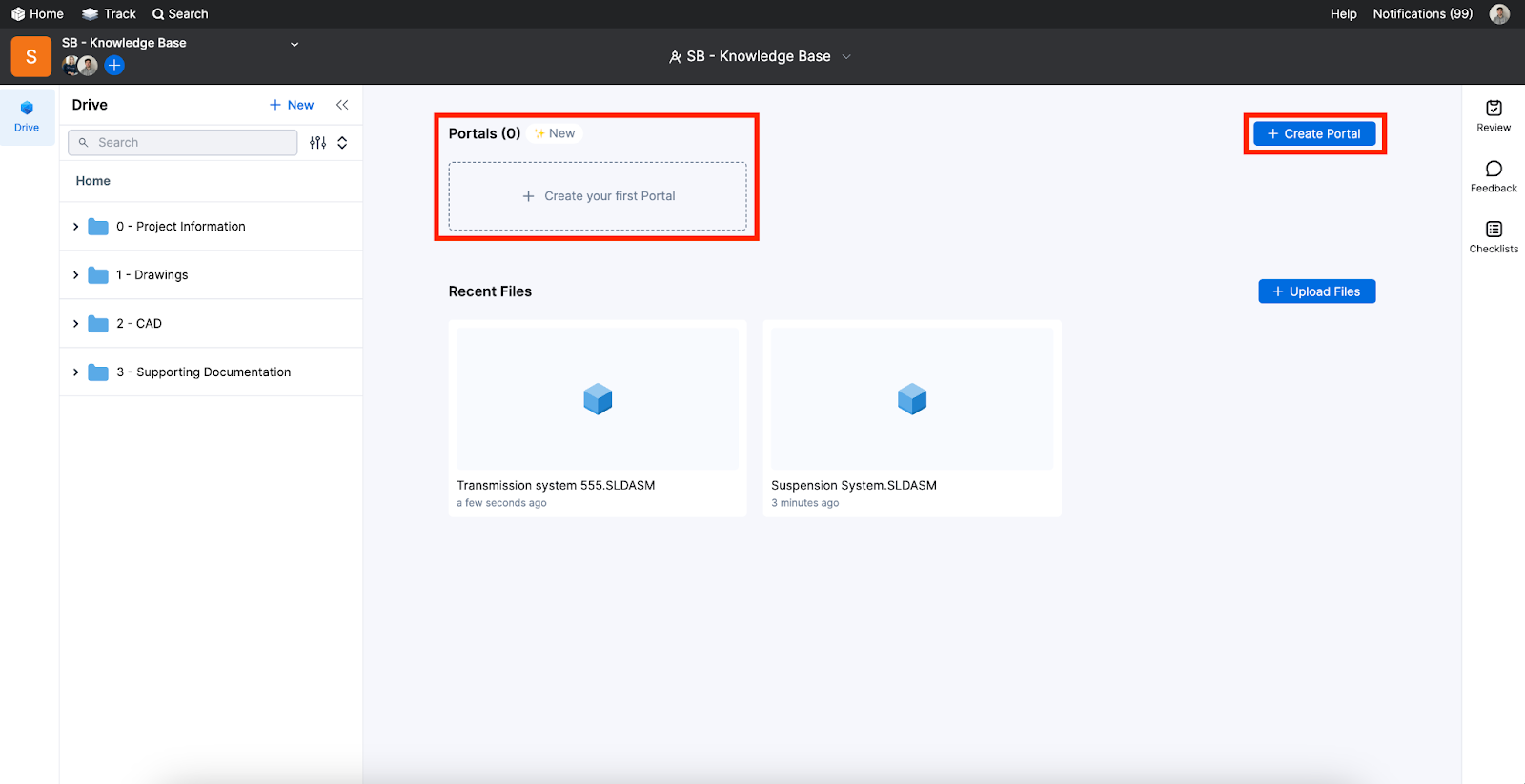
In the ‘Create Portal’ modal, you can title your Portal, invite Guests, add Portal Admins, and enable downloading. Downloading must be enabled at the Workspace level before it can be enabled at the Portal level. The creator of the Portal is a default Portal Admin. Click ‘Create Portal’ to create the Portal.
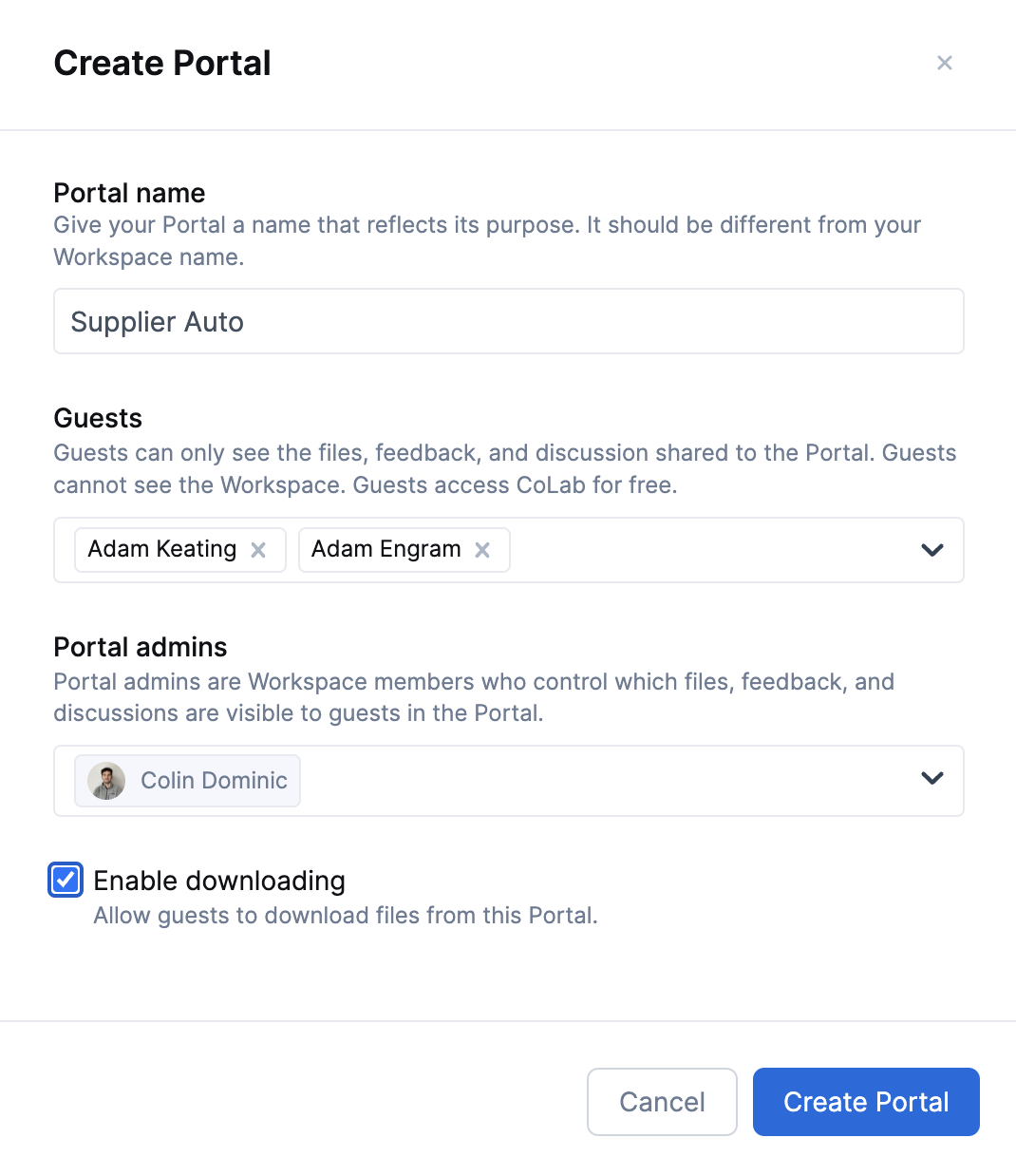
You will be taken to the Portal landing page upon creation.

All Portals will be visible from the Workspace landing page. There is no limit to the number of Portals that can be created in a Workspace.
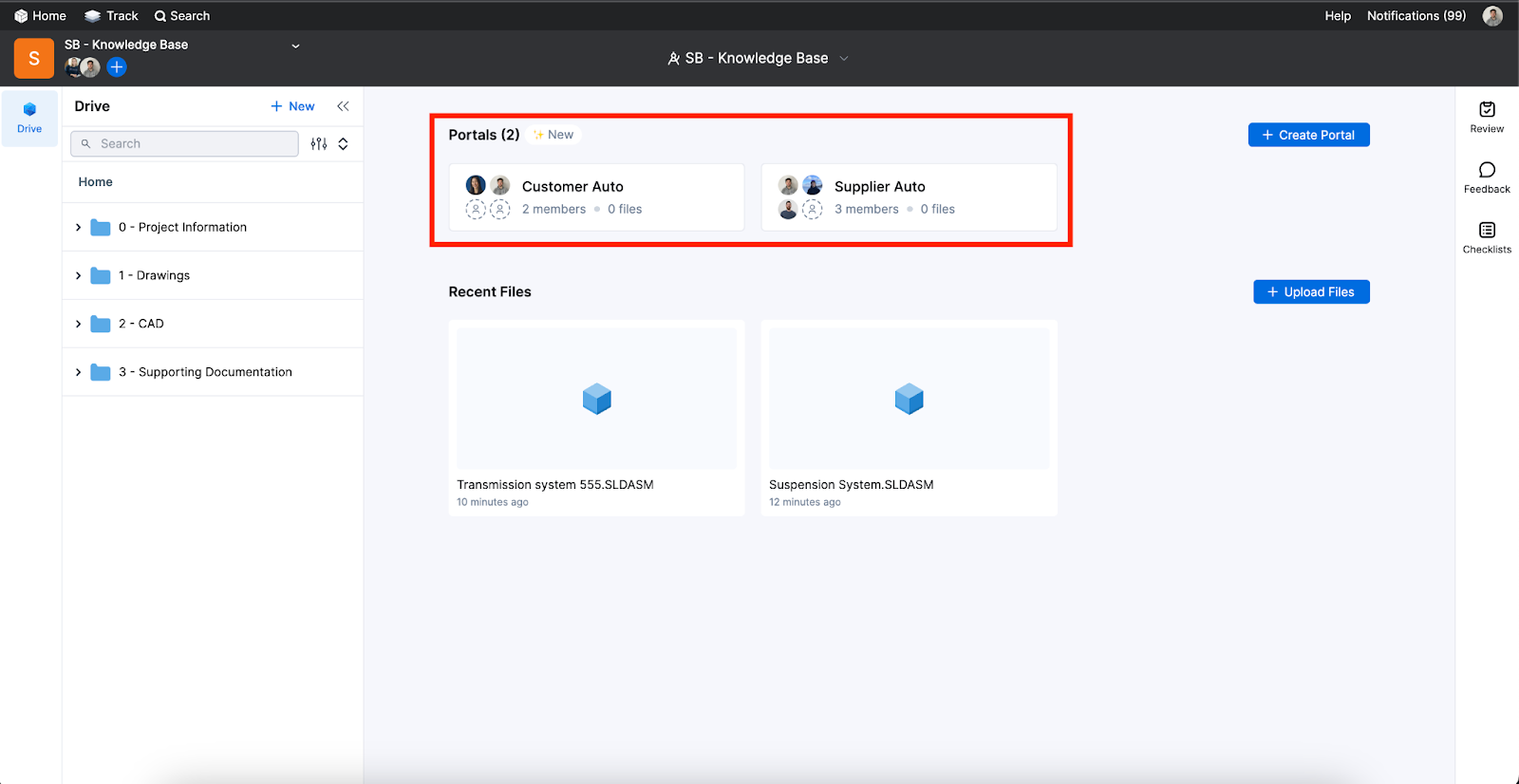
Portal Admins can manage Portal settings and add additional Guests and Portal Admins from the Portal landing page. To do so, Portal Admins can select ‘View all’ under Guests, ‘Settings’ under Admins, or the ‘+’ in the top right corner.
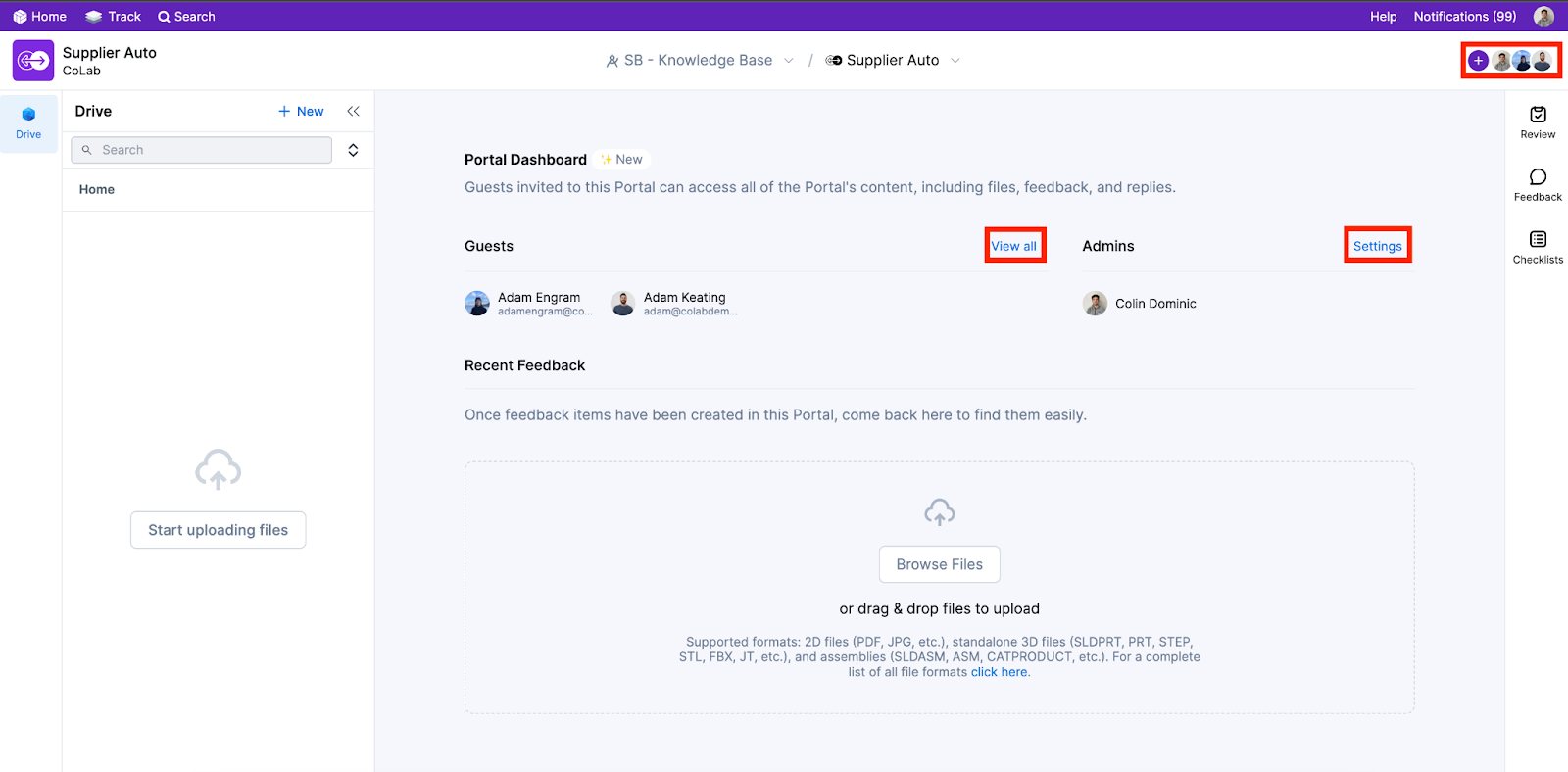
All options open the same management modal. There are three tabs in the Portal Settings modal.
General - Here you can rename the Portal and enable downloading.
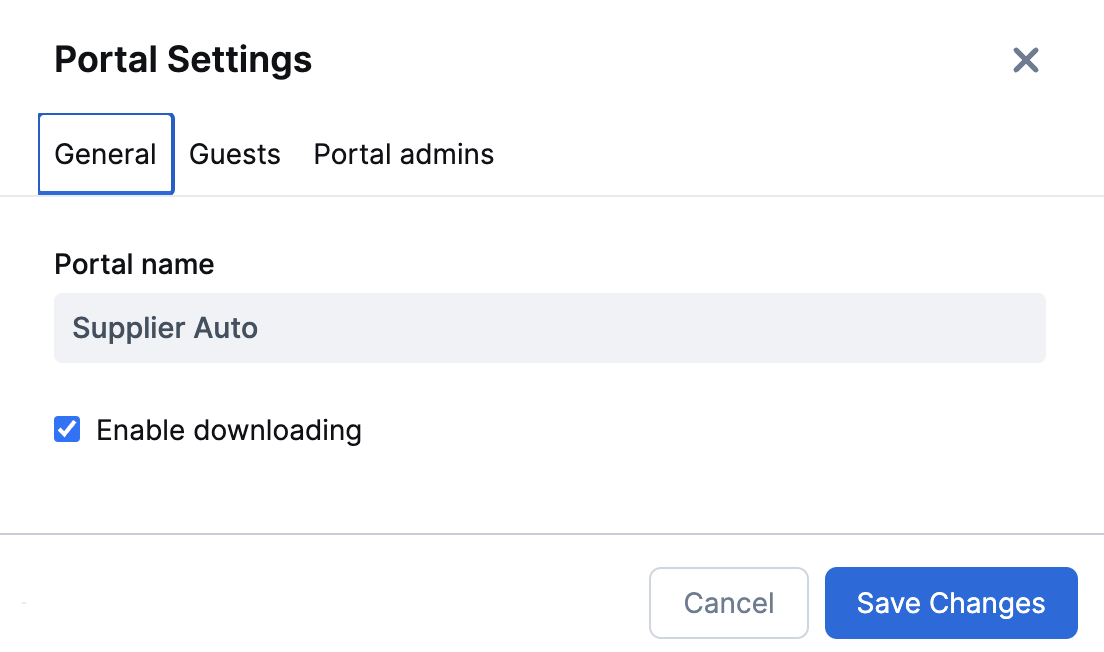
Guests - Here you can add or remove Guests from the Portal.
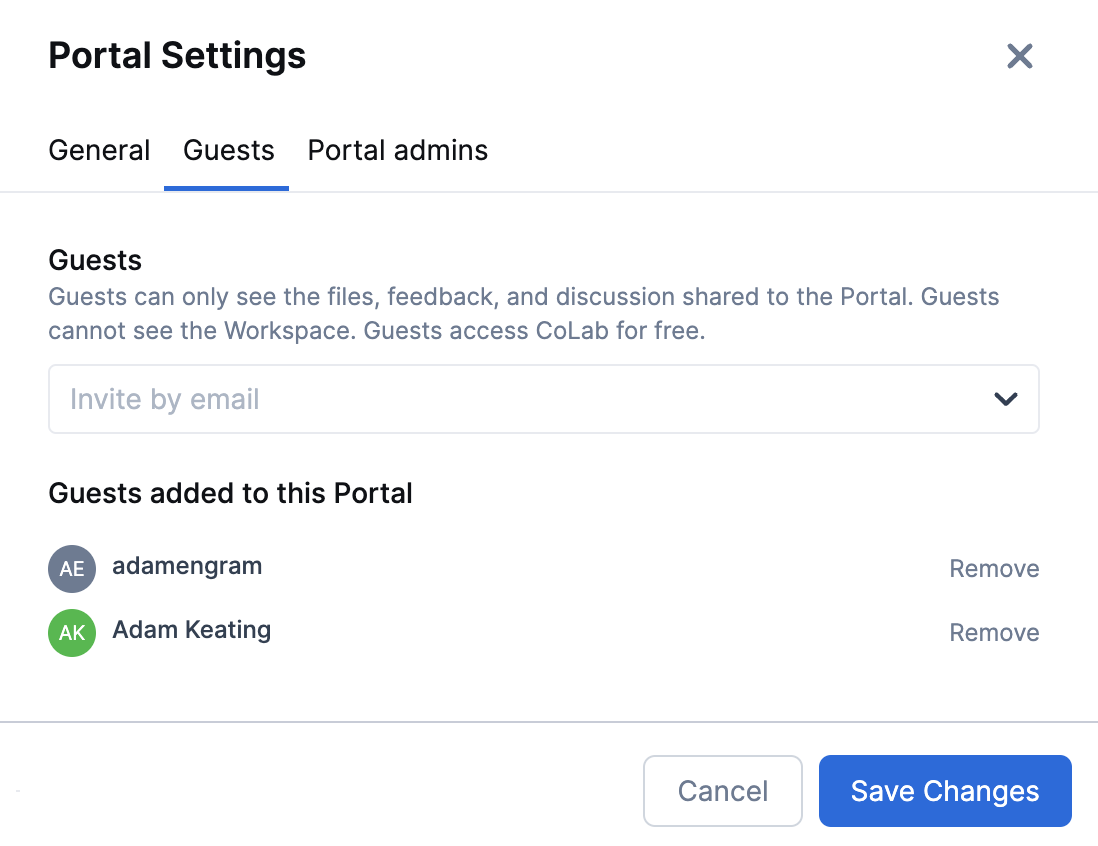
Portal Admins - Here you can add members of the parent Workspace as Portal Admins or remove Portal Admins.
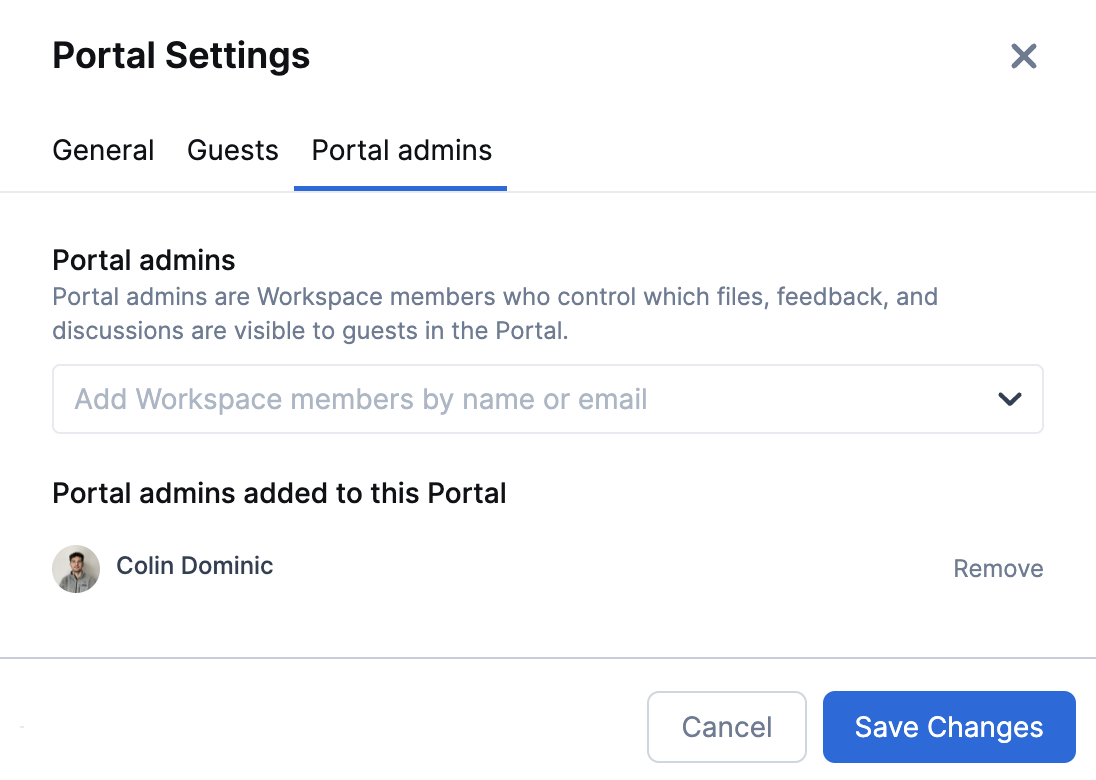
Portal Guests will only see the files that you share to them. New files and revisions uploaded in the Workspace will not be automatically shared to Portals - sharing requires explicit action from you. You can share individual or groups of files and you have control over which revisions get shared.
There are multiple ways to share files to a Portal.
Option 1 Share from within the Workspace: In a Workspace, right click on a file in Drive and select ‘Share to Portal.’ You can multi-select files using CRTL + CLICK to share multiple files. You can also share Packages to Portals using the same actions.
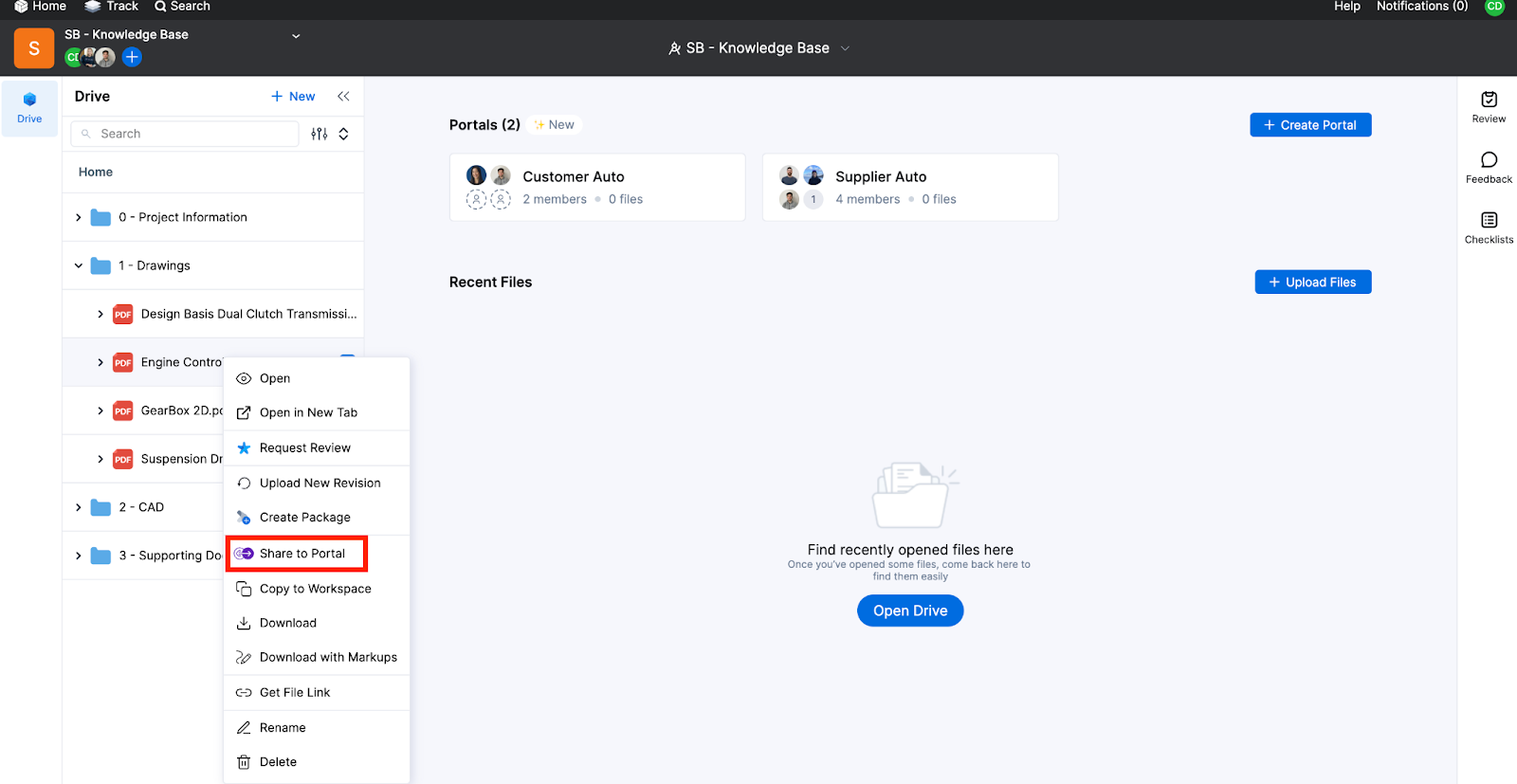
In the Share to Portals modal, you can choose which Portals you want to share the files to. If you have multiple Portals in a Workspace, you can choose which files get shared to each Portal. If you share a file(s) to one Portal, it does not automatically get shared to the other Portals. If you or a Guest upload a file to a Portal, the file will only be visible to that Portal and Workspace.
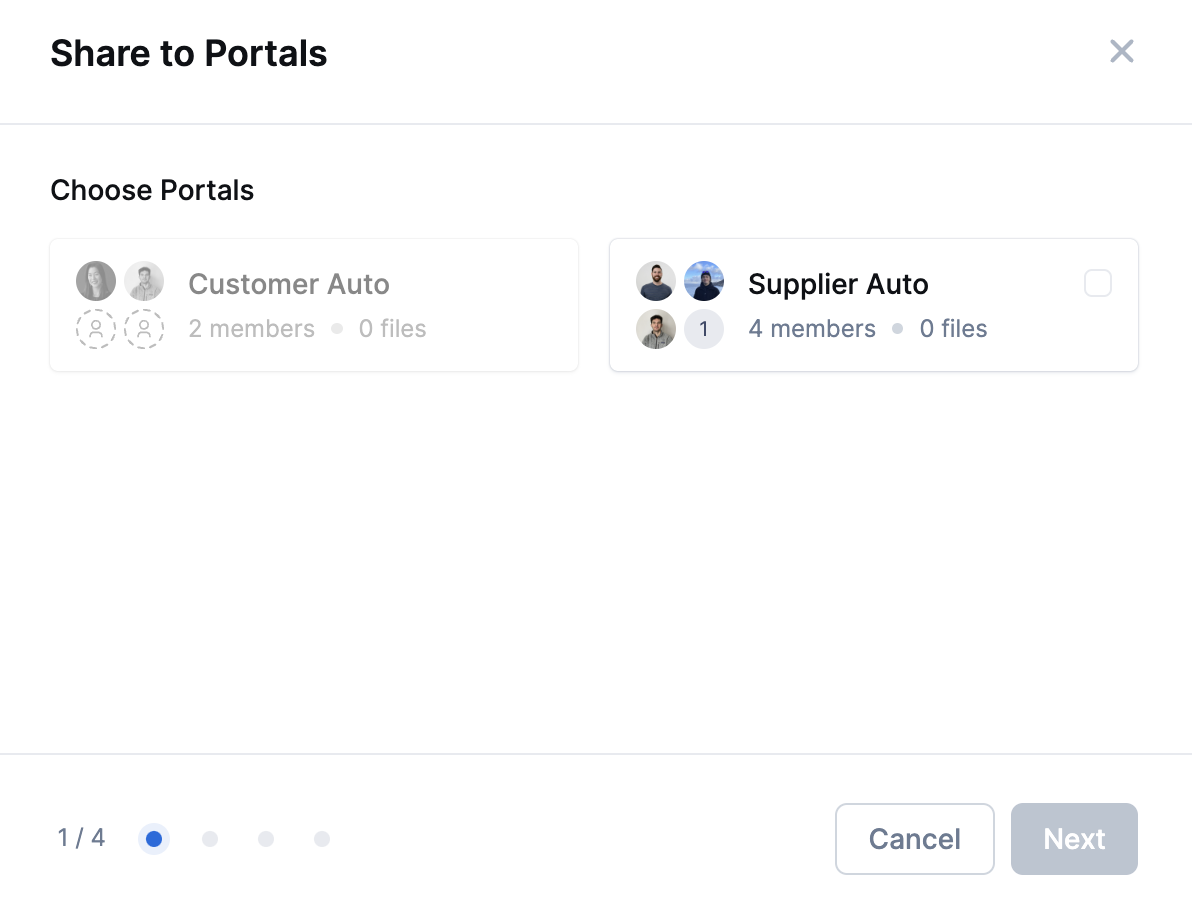
You can specify the revisions you want to share.
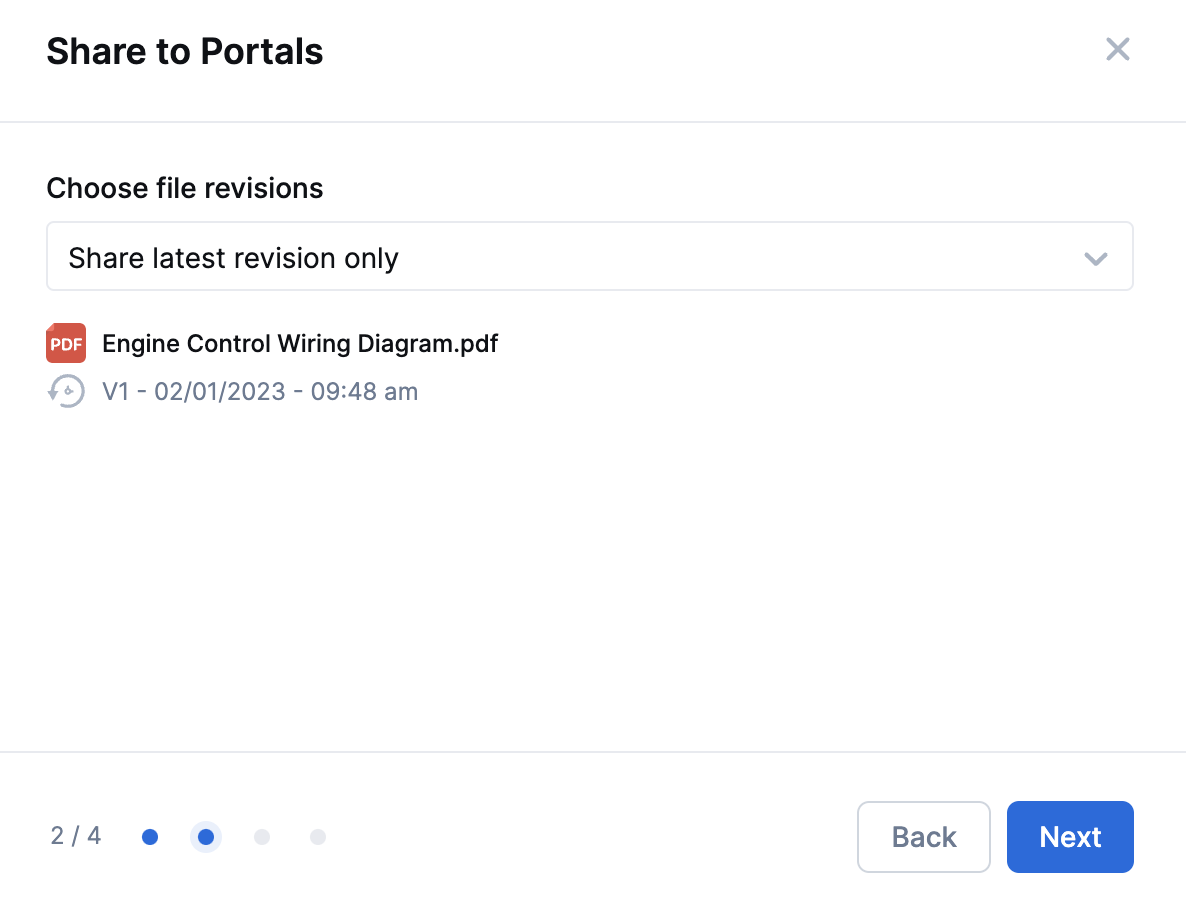
Portal Guests will only see feedback created in the Portal and feedback explicitly shared from the Workspace. You can filter the feedback you want to share. Filter options include tags, feedback type, assignee, creator, status, and priority. By default, feedback created in the Workspace is not automatically shared to a Portal, so you can keep your internal conversations secure from Guests.
If you have multiple Portals in a Workspace, feedback created in one Portal will not be shared to other Portals.
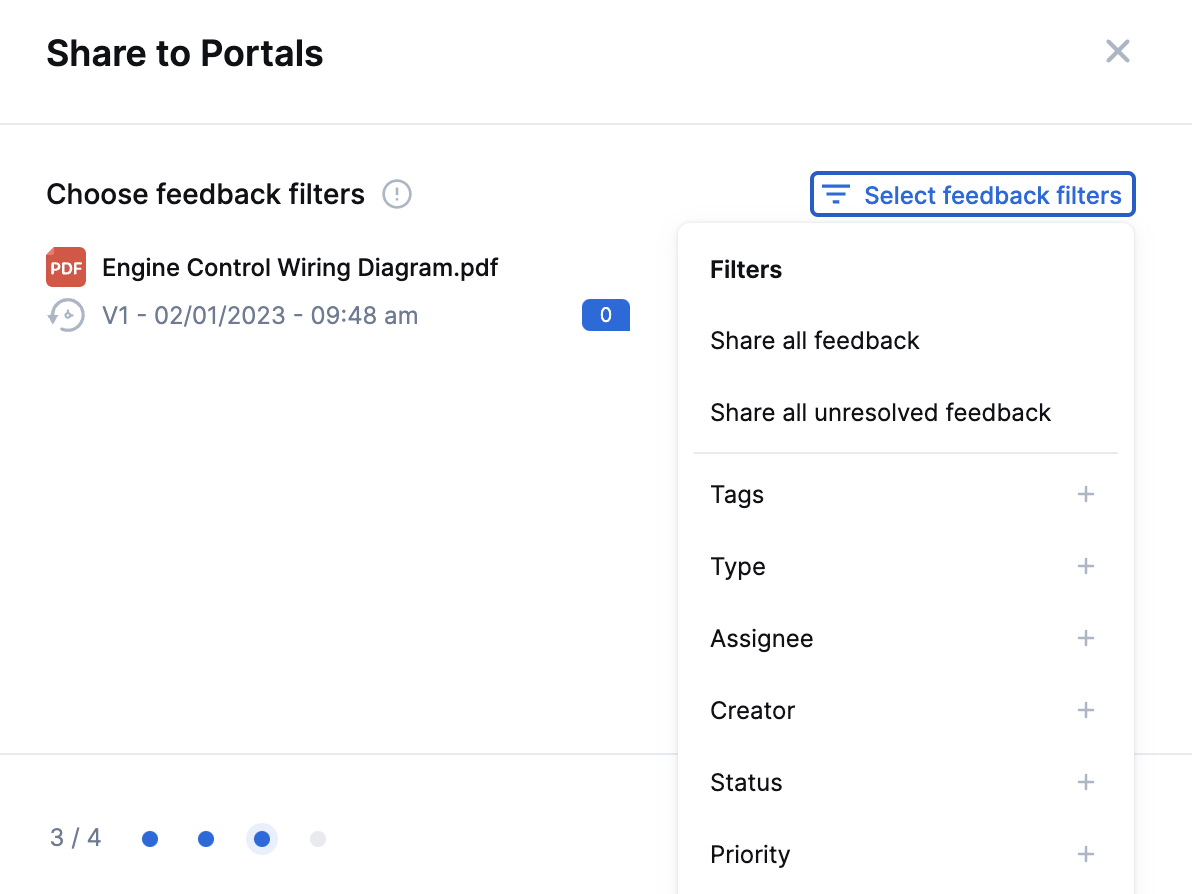
You'll see a summary of what is being shared as a final confirmation.
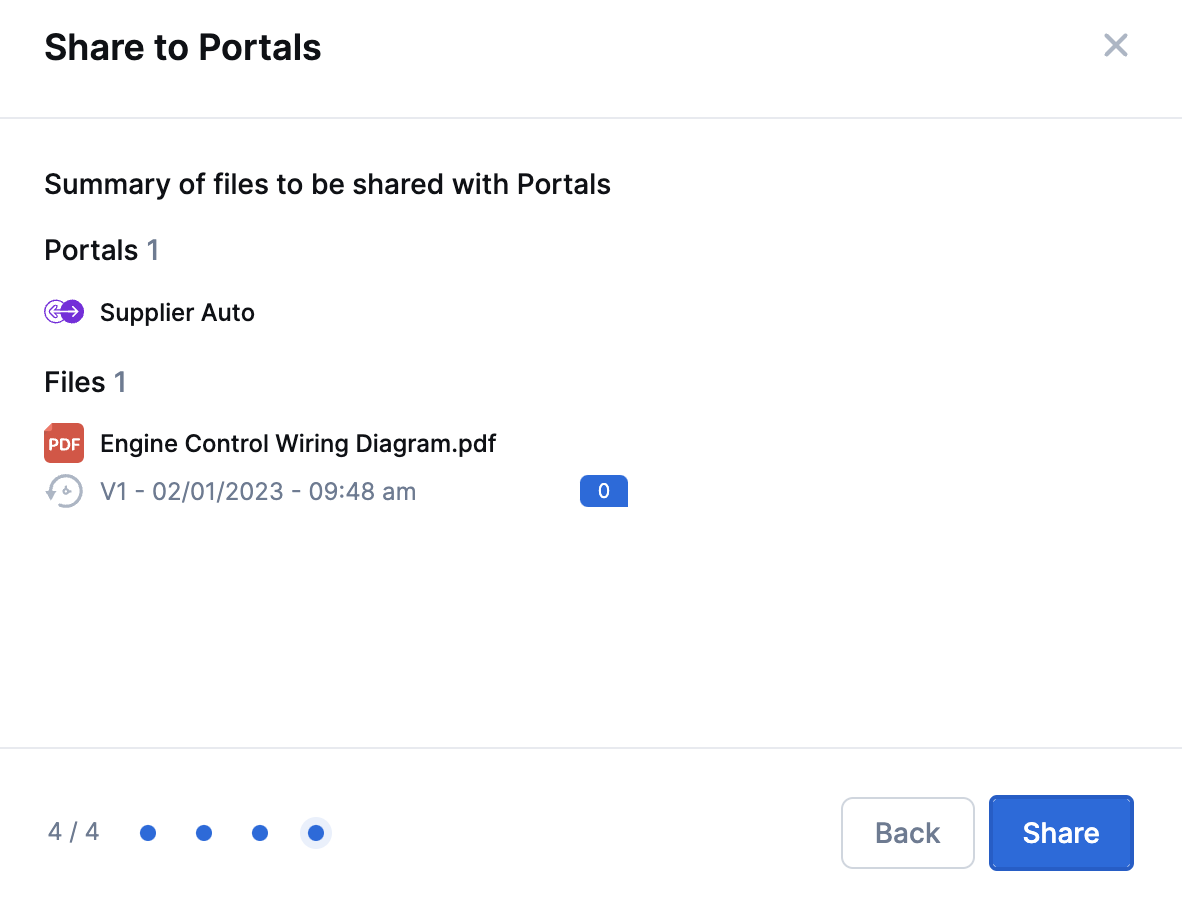
Option 2 Share from within the Portal: In a Portal, click ‘+ New’ in Drive and select ‘Add File.’
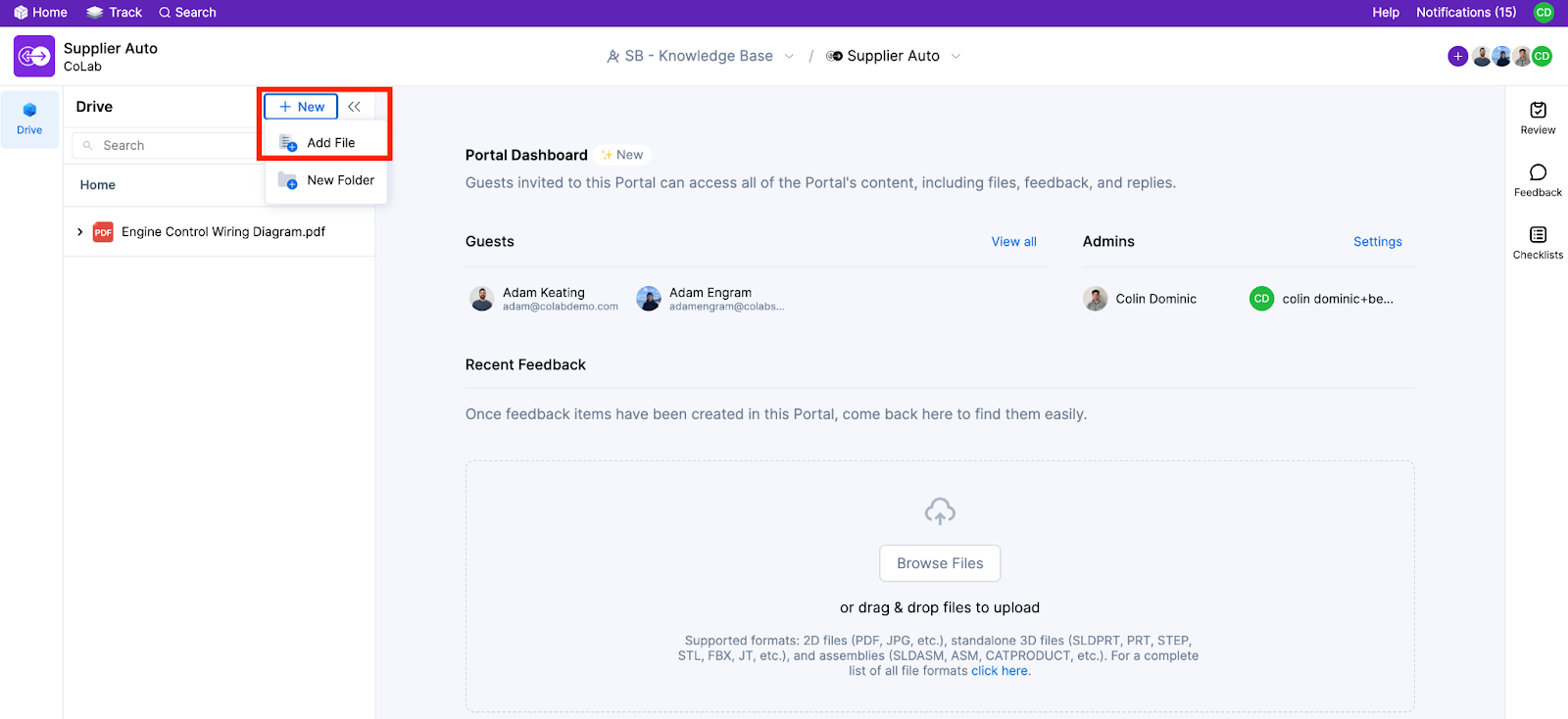
You can select file(s) from the Workspace or upload new files. Newly uploaded files will also upload to the Workspace.
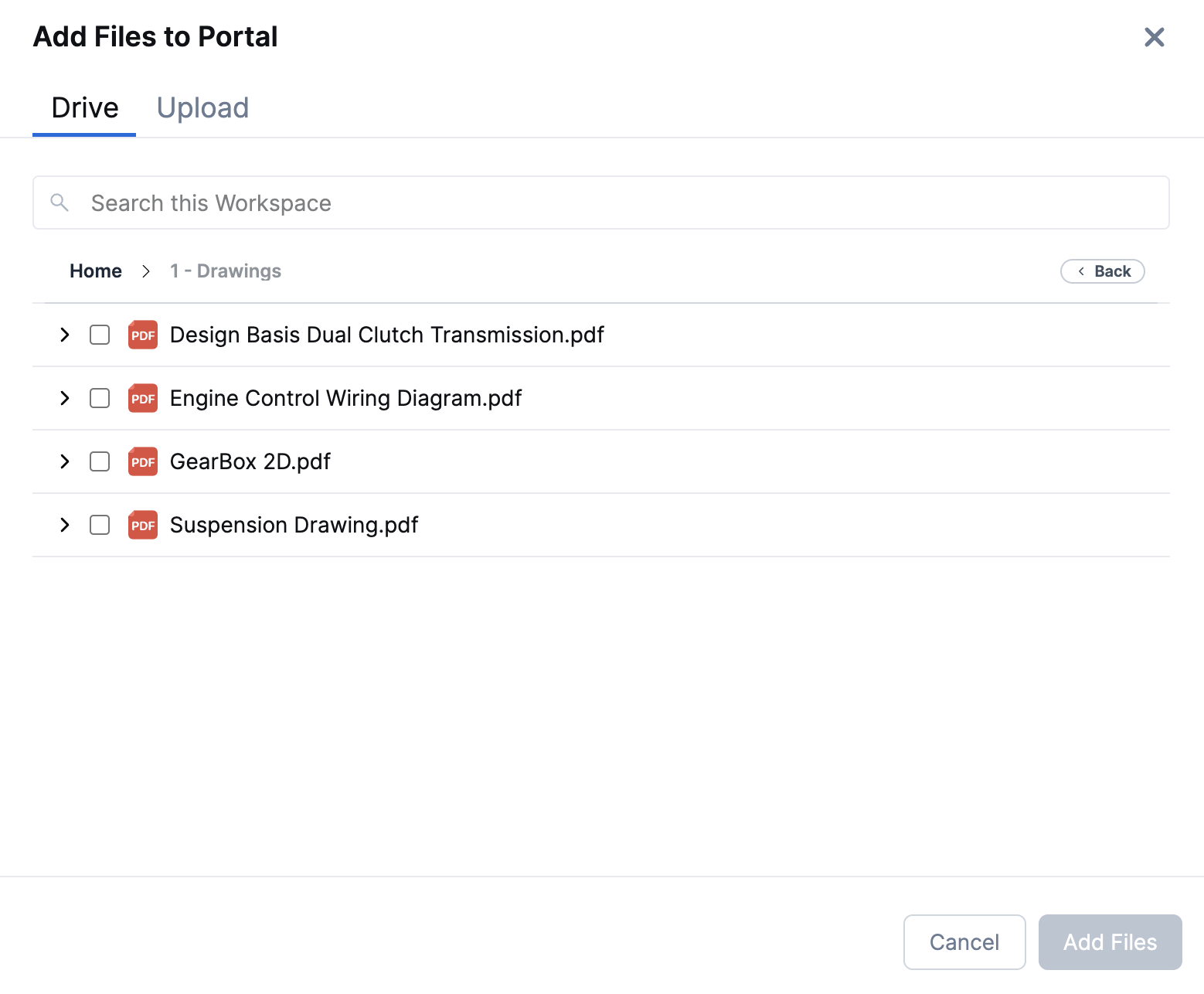
Portal Guests will only see feedback discussion on feedback that is visible in the Portal. Your Workspace team members will have the option to use an internal discussion thread to communicate privately which is not visible to the Guests or to reply to a discussion thread visible to the Guests.