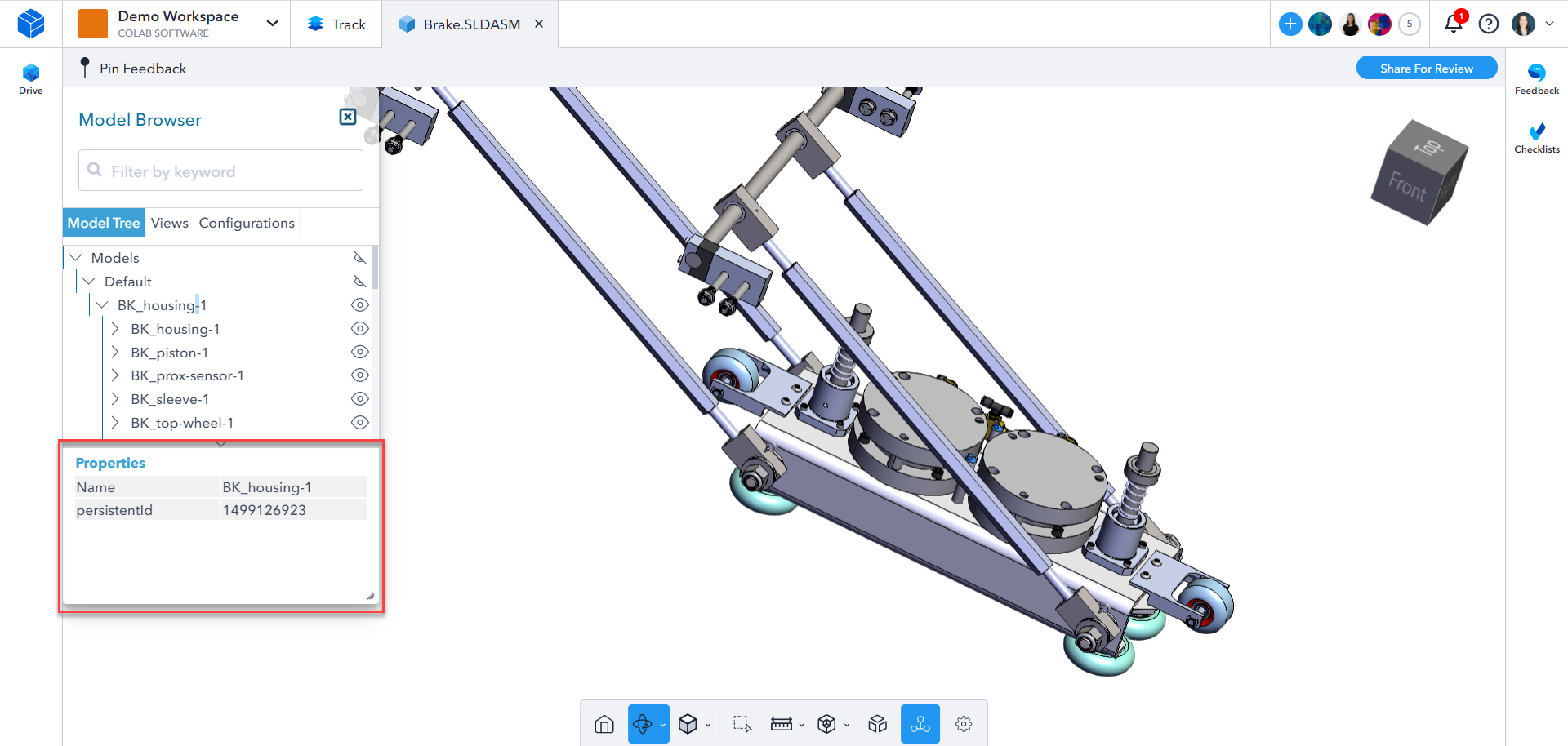The Model Browser allows you to view non-geometric information related to the file, such as model hierarchy, file metadata, views and configurations (from native CAD files). It allows the user to search for and select items within a model and control their visibility.

The the 3D model browser icon is found on the 3D toolbar and allows users to view 3D models mimicking their 3D design tool. Clicking on the 3D model browser opens a hierarchical view of the model geometry. For Assemblies, the structure of parts and assemblies will be shown. For multibody solid models, the various solid bodies in the model.
Support for a new view type - Bill of materials (BOM) is coming in the latter part of 2021.
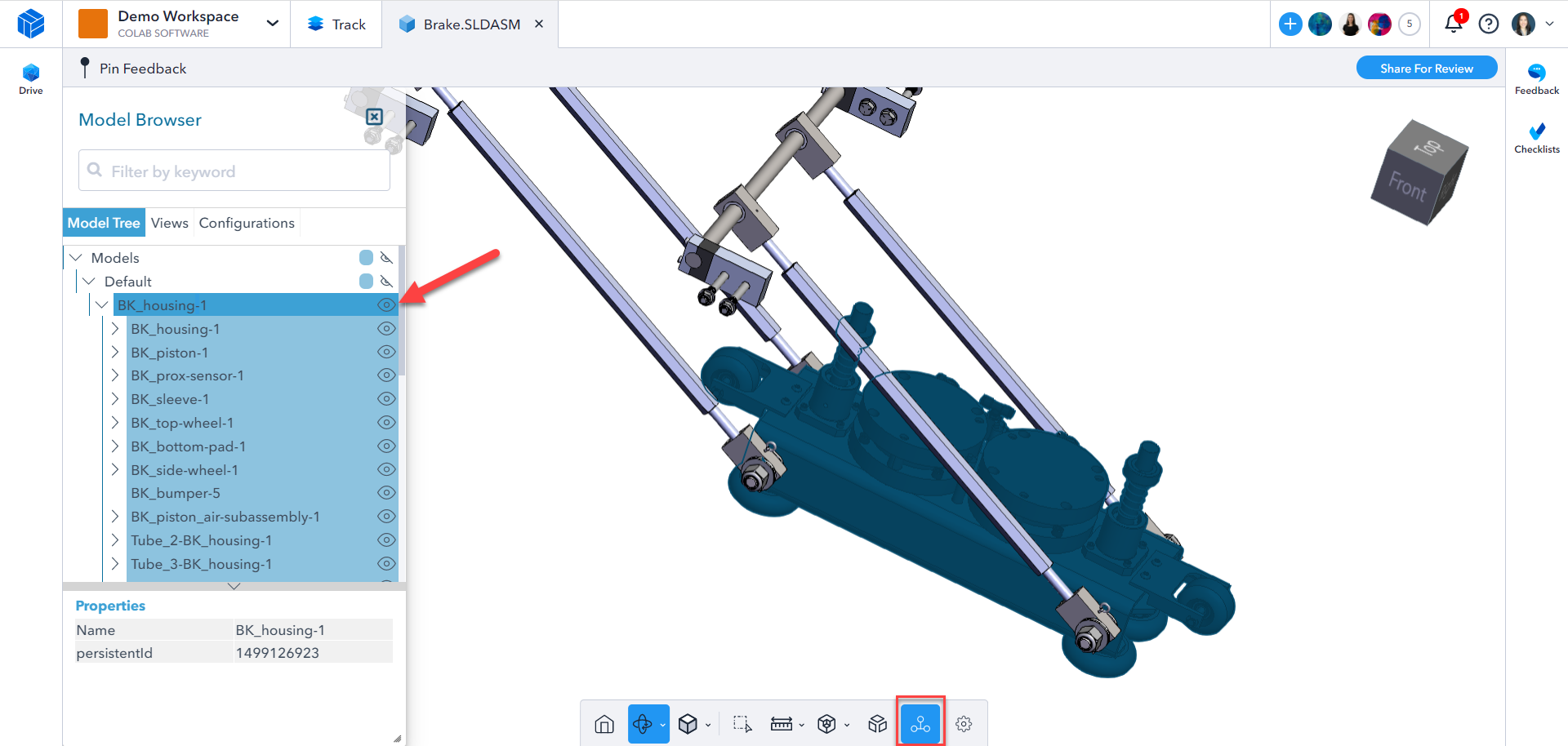
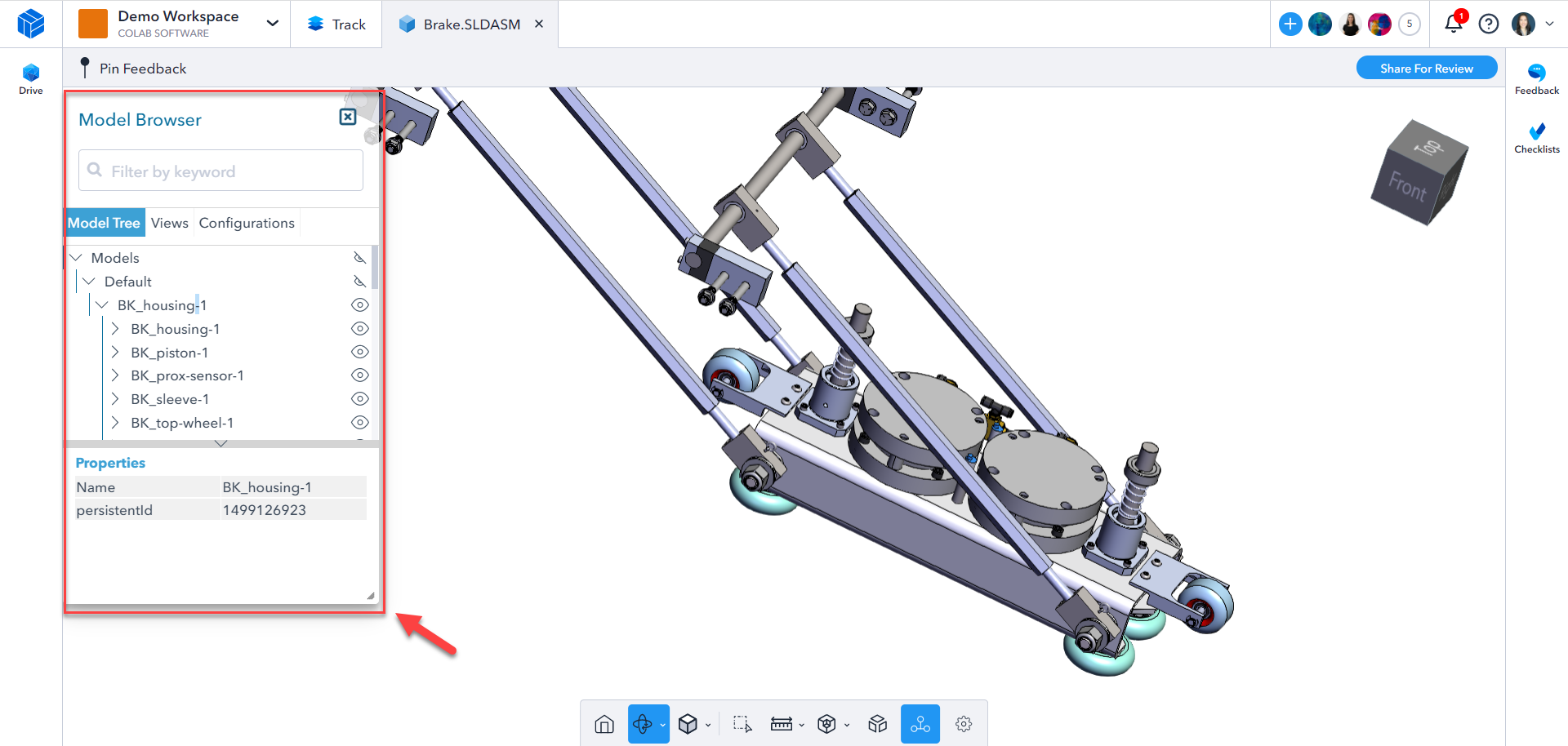
3. Use the ‘Filter by Keyword’ search to search for a part

Configurations are saved states of the model from your original CAD tool that are pulled into CoLab for viewing. If you do not see your configurations when using this feature, please contact support@colabsoftware.com.