The Navigation Mode button on the 3D viewer toolbar allows you to navigate a 3D model, including orbit, pan, walk, and box select. Click the Navigation Mode button on the 3D toolbar to view your navigation options for your 3D model.
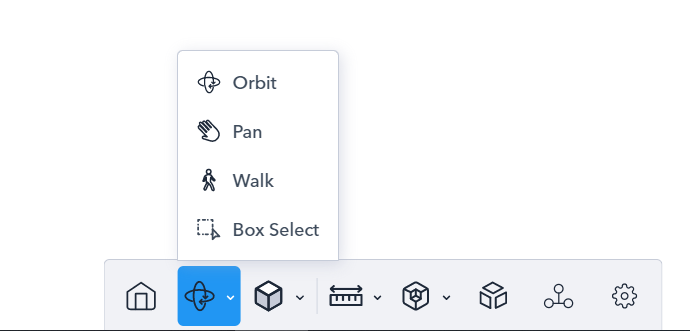

Orbit - Rotates the model. There are two ways to orbit the model:

Pan - Scrolls the part or assembly in the Viewer. There are two ways to pan the model:

Walk - Enables first-person walk through mode when the drawing is under review for markup. This tool allows users to navigate through the model through a point of view mode by clicking and dragging towards a direction.
To edit the settings for Walk mode:
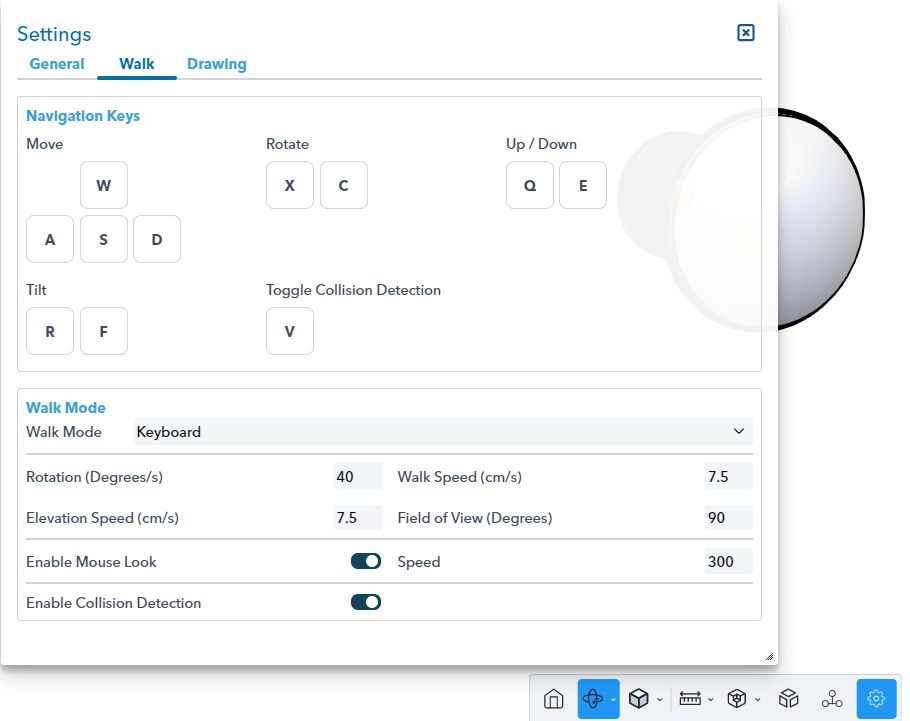

Box Select - Selects a grouping of parts within the 3D model. The box select tool is a quick way to highlight multiple parts at once. With the box select tool active, dragging your mouse left to right highlights all the parts within the box, and dragging your mouse right to left highlights all the parts that the box is touching.
Tip:
Want to quickly highlight and select sub-assemblies within an assembly? Click once to select a part, click twice to select the next sub-assembly, click three times to select the next sub-assembly again. Continue until entire assembly is highlighted blue.