When reviewing a PDF or image in CoLab, you can easily bring comments, feedback, and design issues to the attention of your team, stakeholders, customers and partners.
You can create markups directly on PDFs and images and save the markups as feedback, which can then be assigned to a reviewer. You can then add more information including due date, description, and more. After saving feedback, it will automatically populate into your feedback list on the right hand side of CoLab.
Step 1: Navigate to the CoLab Drive within a workspace and open the desired file
Step 2: Select the desired markup tool in the markup toolbar along the top bar of the Viewer

For more information on the markup tools, see our Markup Tools article.
Step 3: Create Markups
Click and drag to create a markup on the PDF or image.
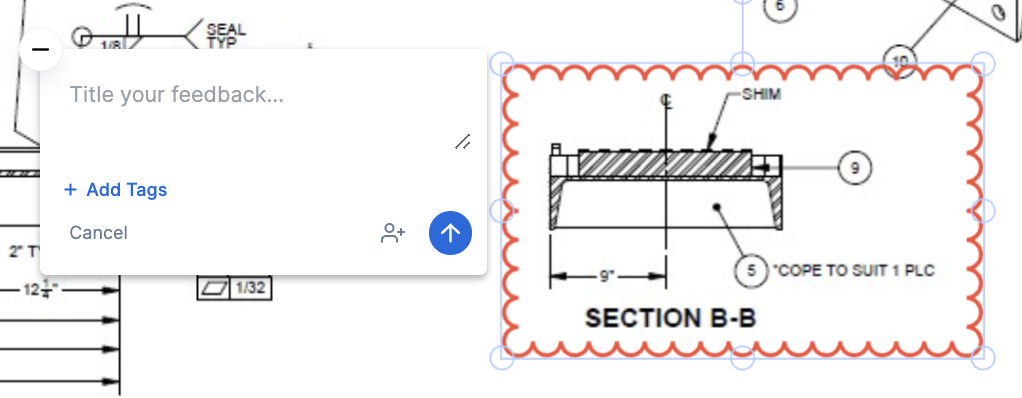
Pro Tip: You can create multiple markups under the same feedback item by continuing to create markups prior to saving the feedback.
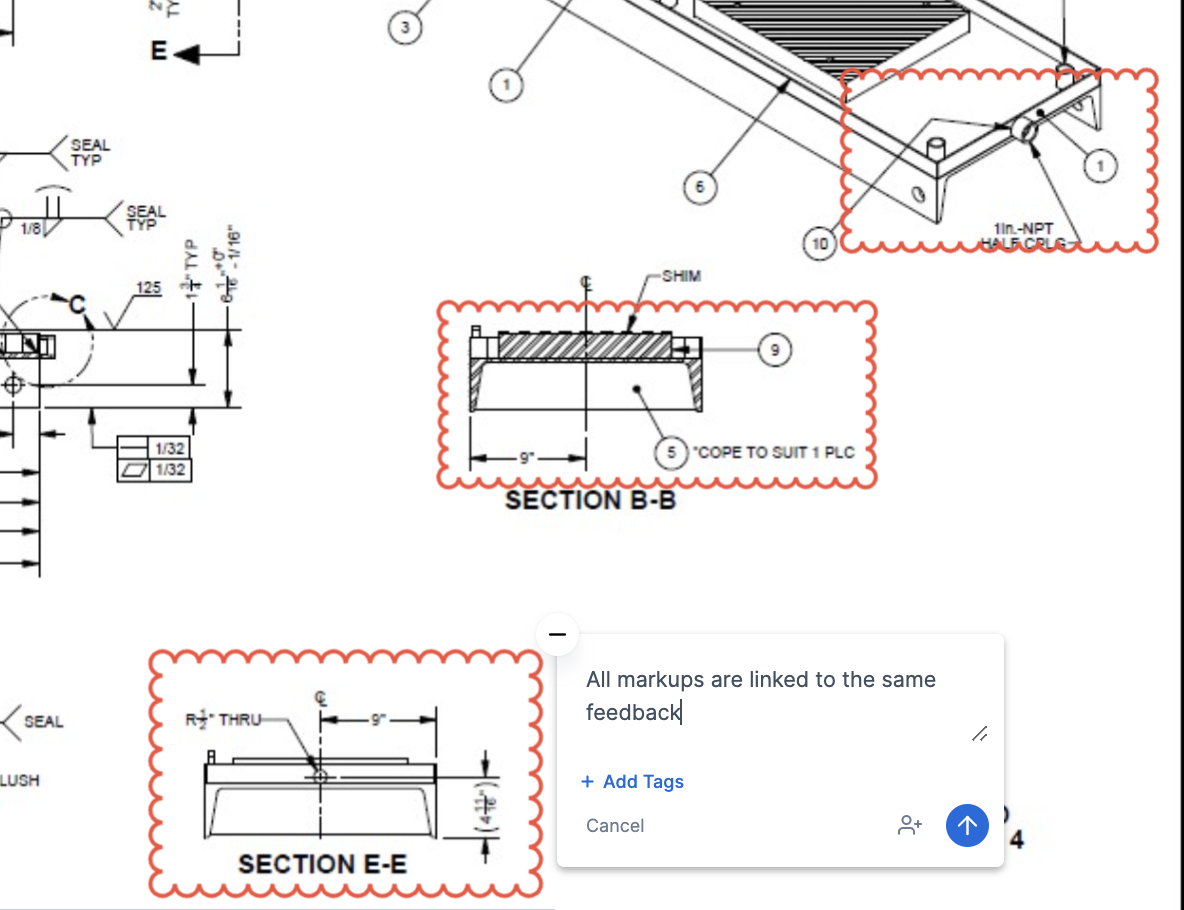
Step 4: Save the Markup(s) as Feedback
Once saved, feedback items will automatically populate into the feedback list (found by clicking the ‘Feedback’ button on the right side of your screen).
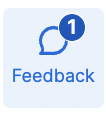
Step 5 (optional): Add additional details to the Feedback
Click the ‘Feedback’ button on the right to open the Feedback list. The Feedback list displays all of the feedback that has been created by any user in the workspace on the particular file that you have open in the Viewer.
Click the ‘Show More’ button to add additional details to the feedback item. For information on best practices for adding feedback details, see Feedback Details.
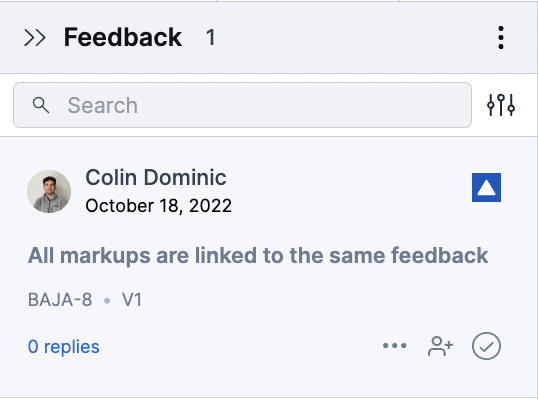
The unique Feedback key, revision of the file, and number of discussion replies are now displayed on the Feedback card.
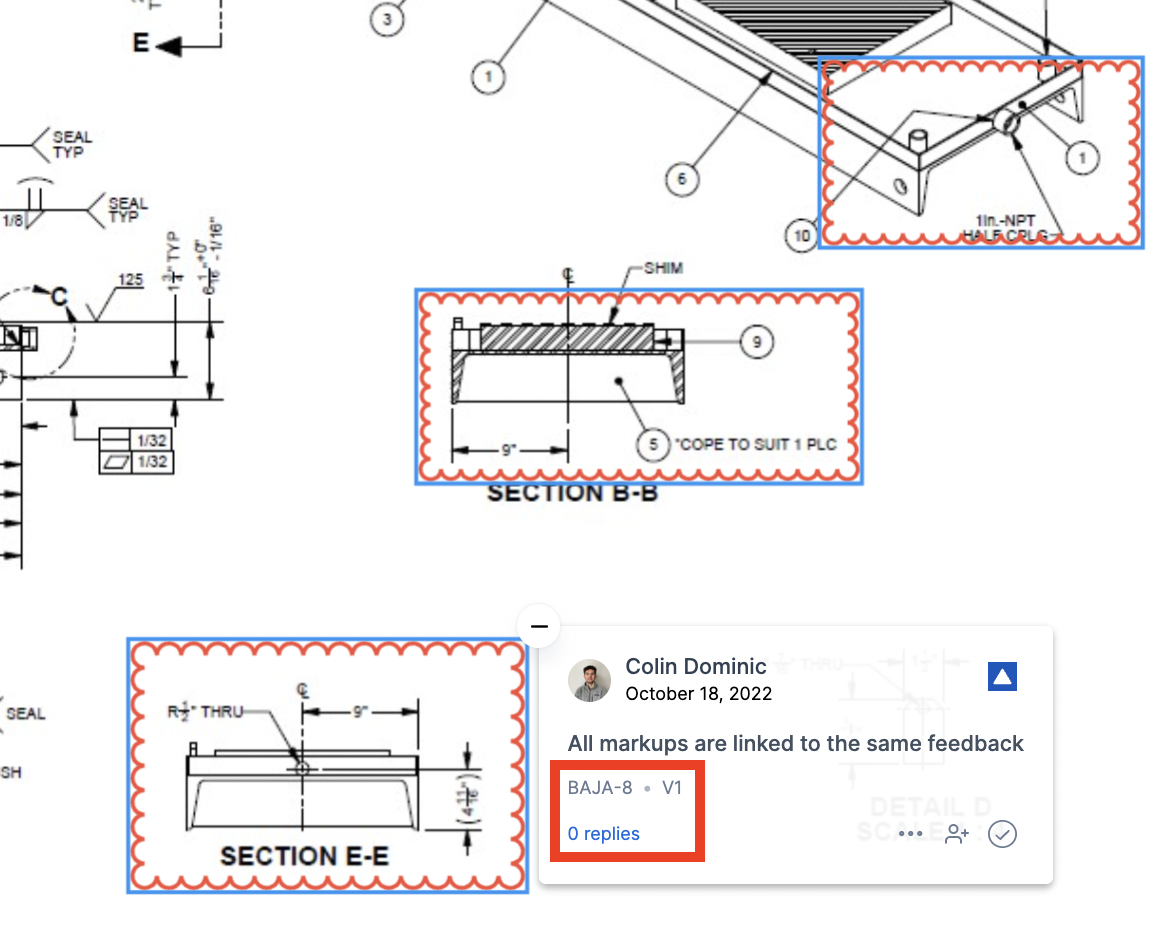
New markups on PDFs and images will automatically save even if you do not click ‘Save’ after creating the markup. The markup, title, type, and assignee information will be saved. If you navigate to another file or workspace without saving your markup, the draft markups will load when you reopen that file.
You can also leave Feedback that applies to the file as a whole, and not to a specific part of the file. To leave a general comment, click the ‘General Feedback’ icon.
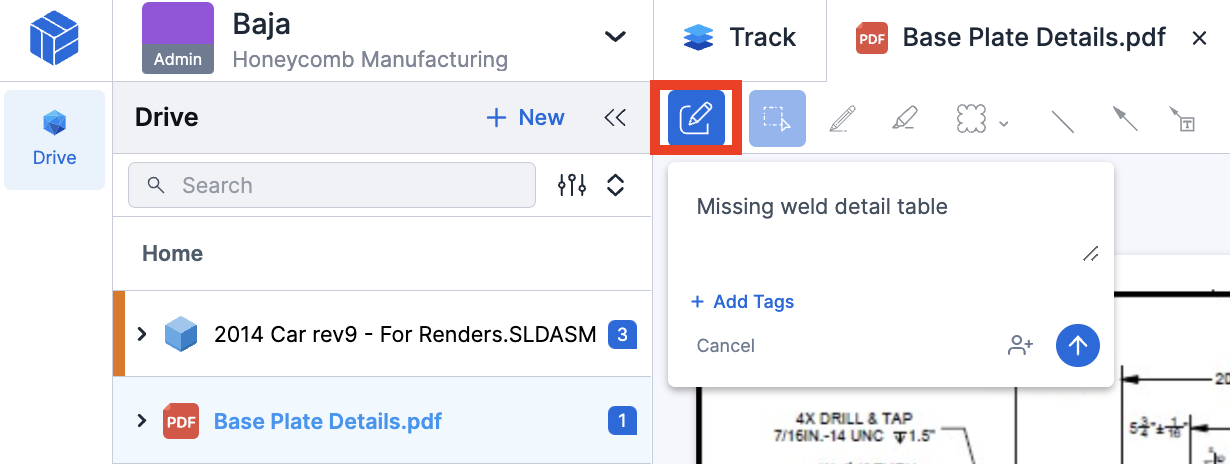
Users can see the number of unresolved Feedback on a file from the Drive panel. If there are multiple revisions, a count of unresolved Feedback on each revision is displayed giving users full visibility into the status of Feedback in a file without having to open the file.
